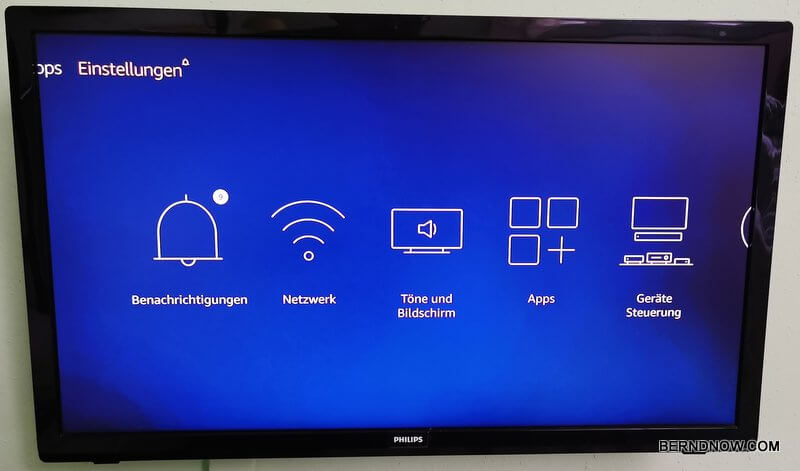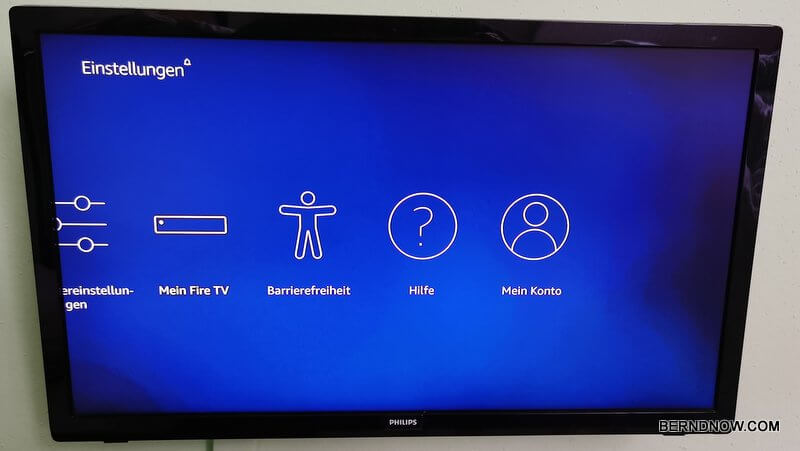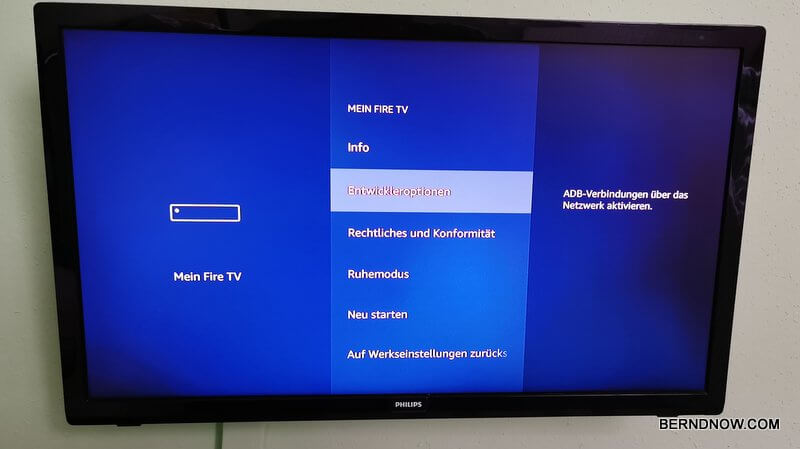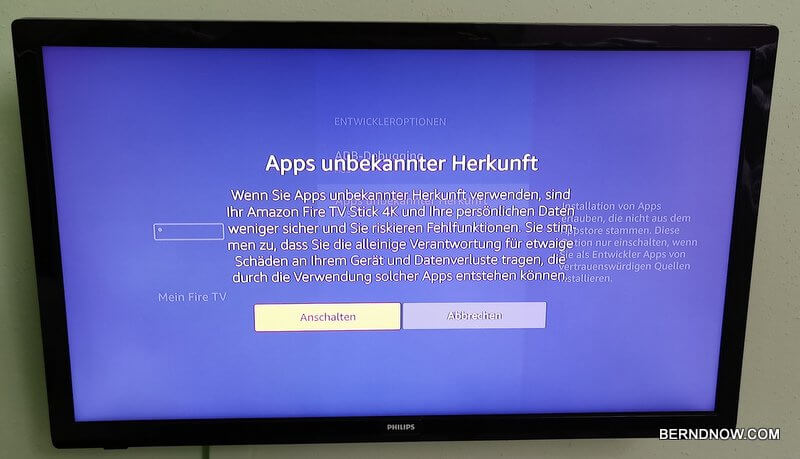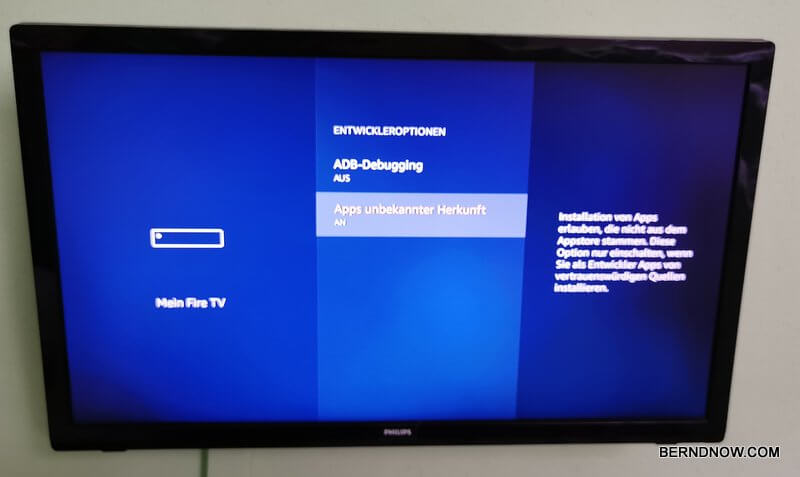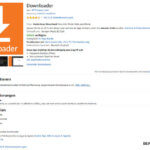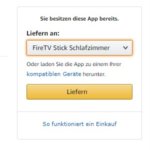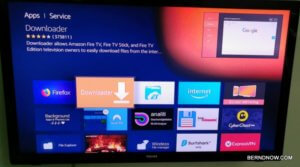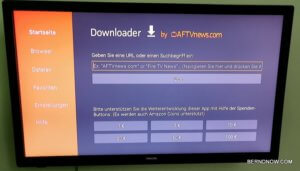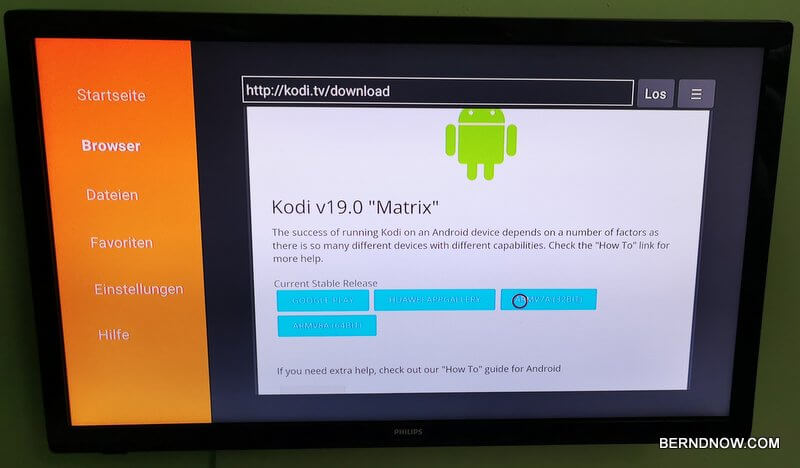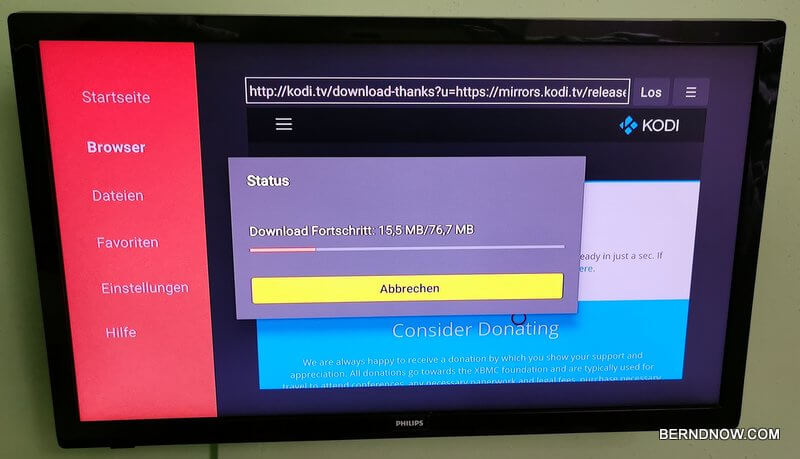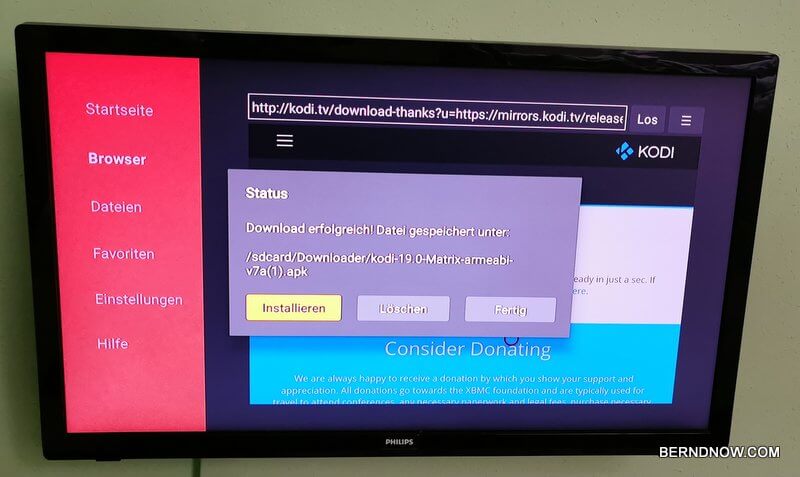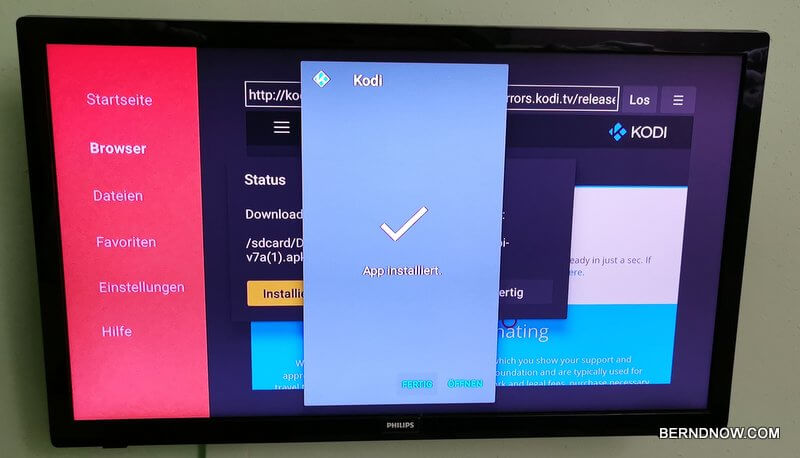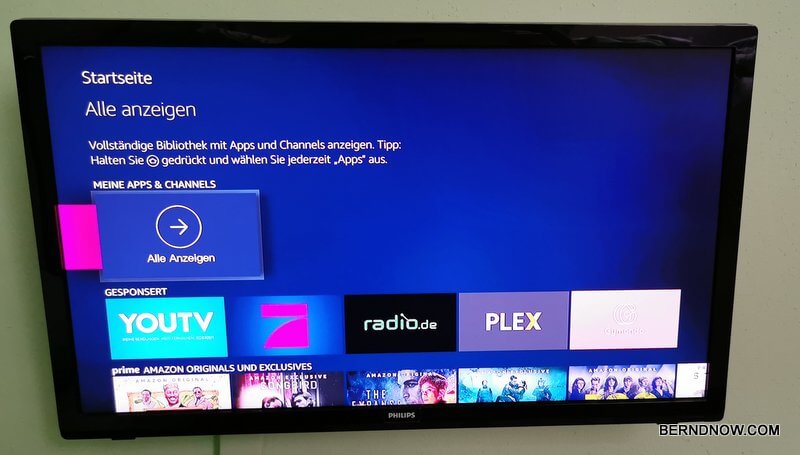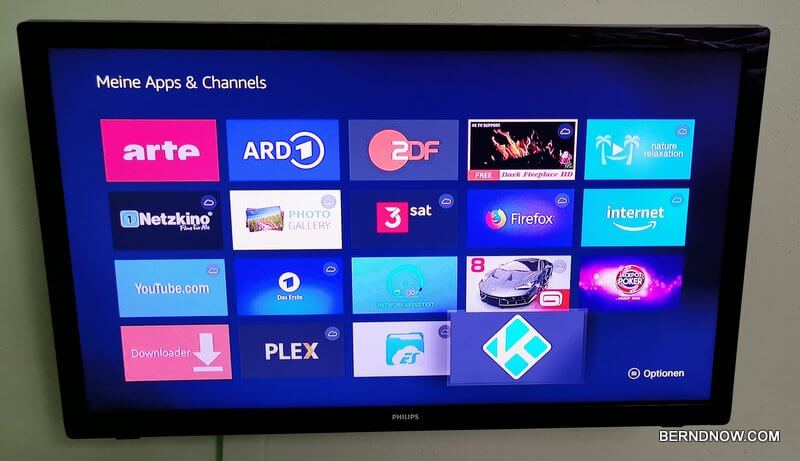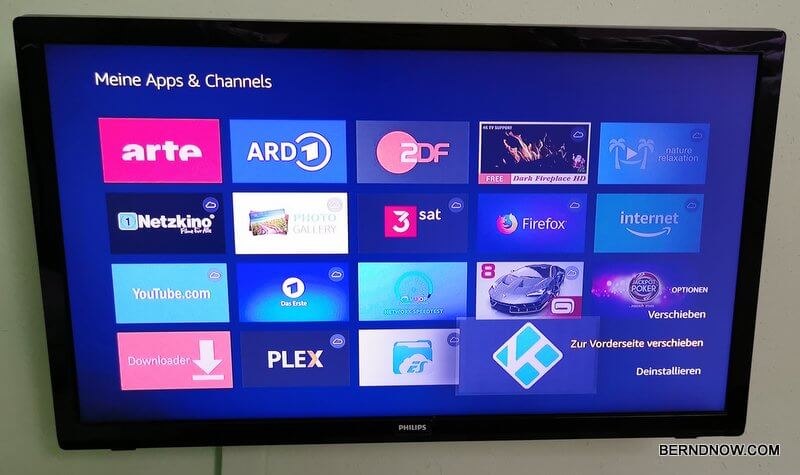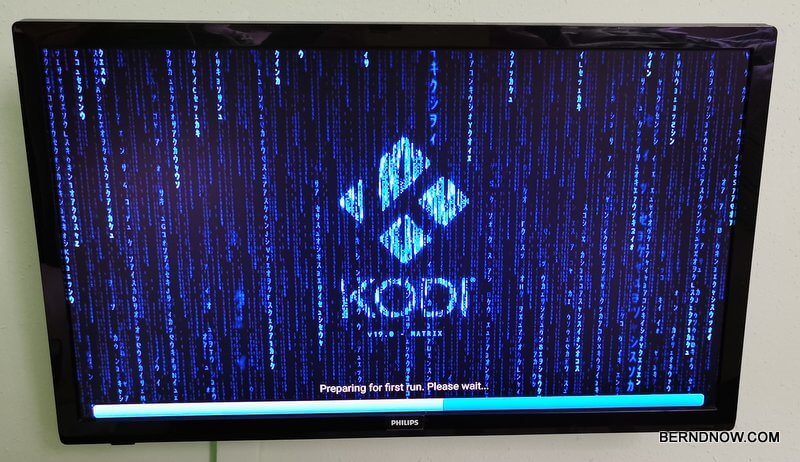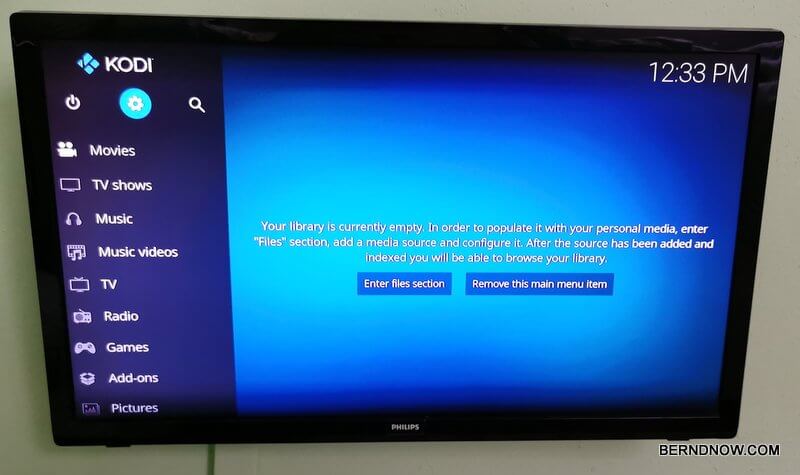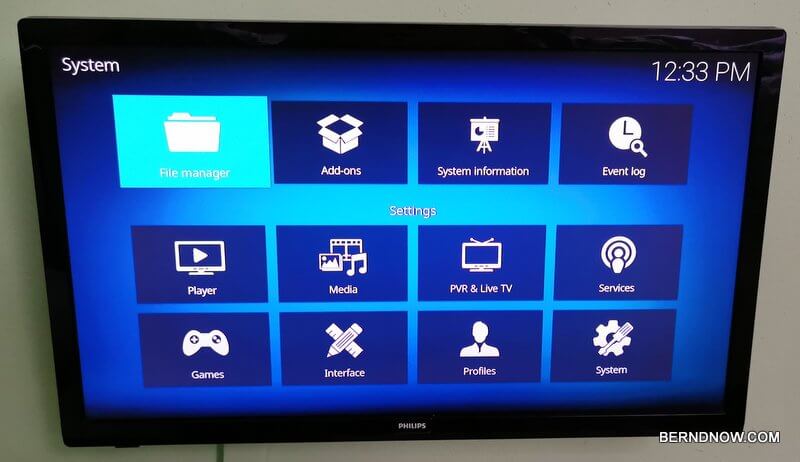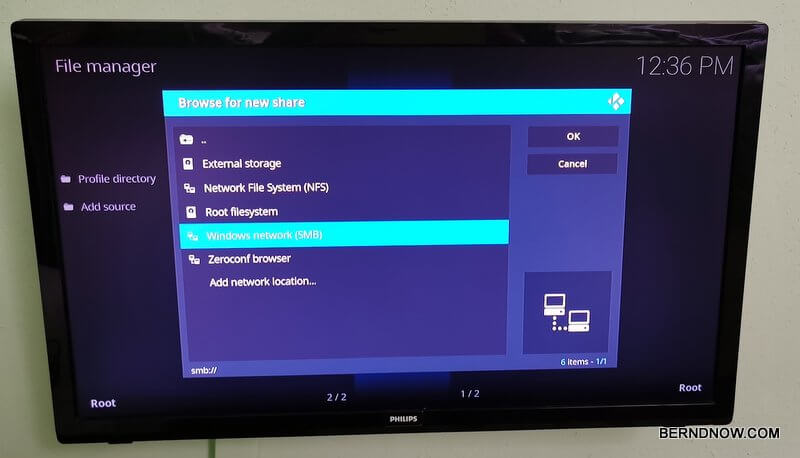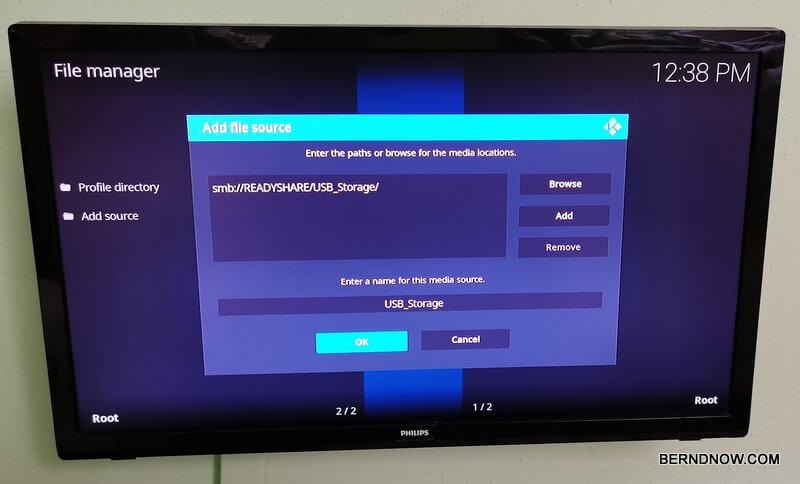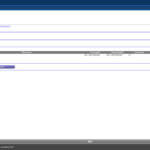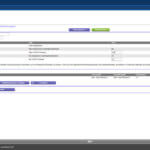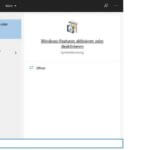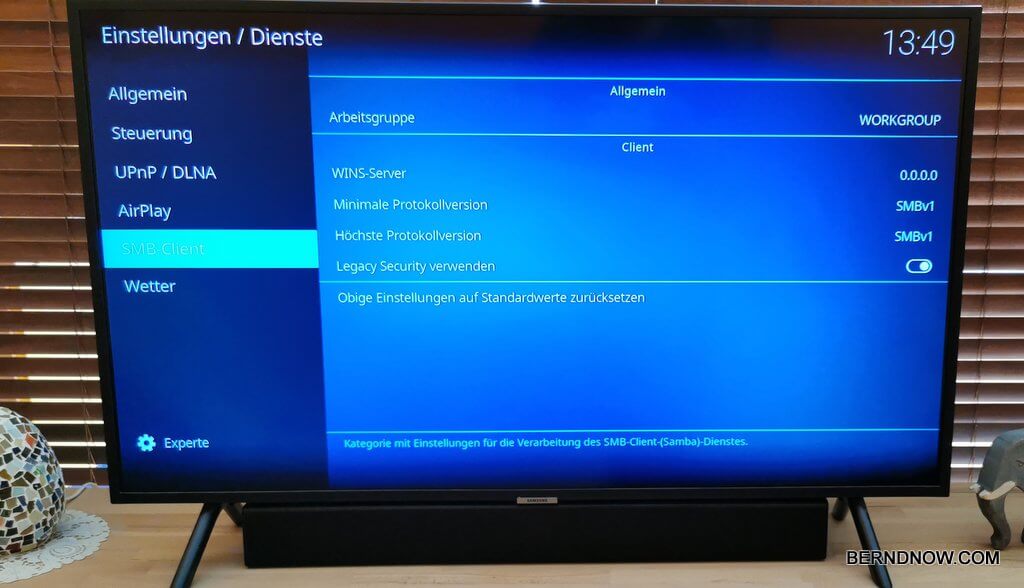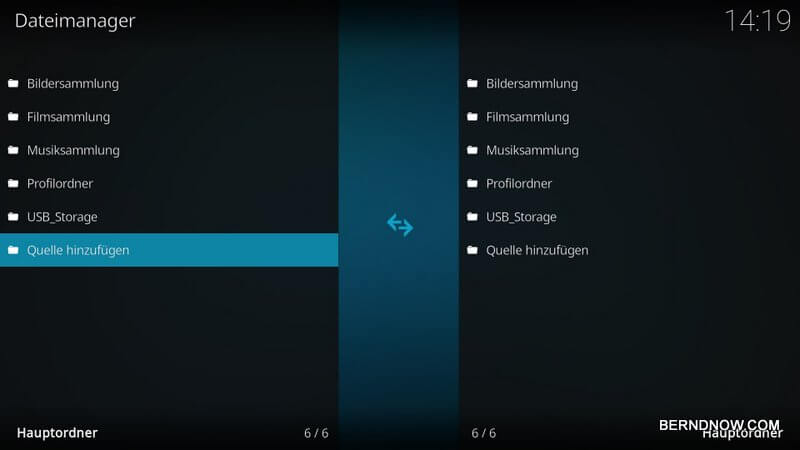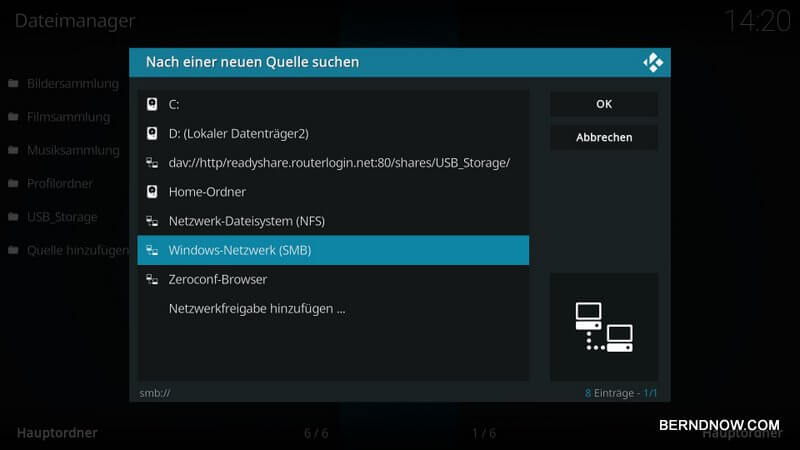Step by Step Anleitung um Mediencenter Kodi auf deinem Amazon FireTV Stick zu installieren!
Ideal um Deine Filmsammlung, Videosammlung, Musiksammlung,… und vieles mehr auf deinem TV anzuzeigen.
Mit dem Kodi Mediacenter wird dein Amazon FireTV Stick HD 4K zum Mediaplayer für Deine Medien.
- Was benötigst du dafür:
- Amazon FireTV Stick HD 4k oder Fire TV Cube (mit Standard FireTV Stick nicht getestet, mit diesem läuft es perfekt, sehr flüssig !)
- Medienspeicher ( Festplatte oder USB Stick mit Y-OTG Adapter-Kabel Micro-USB, NAS Laufwerk oder Router mit USB Anschluss)
- Fernseher mit HDMI Anschluss für FireTV Stick/Cube
- FireTV Einstellungen
- Download Manager auf FireTV Stick installieren
- Kodi Mediaplayer herunterladen und installieren
- Kodi Mediaplayer App am FireTV auswählen
- Kodi Mediaplayer first Start
- Erste Einstellungen zur Quelle deiner Medienbibliothek
- FireTV Apps aus unbekannter Herkunft > wieder auf AUS setzen
- Nützliche Link Tipps zu Kodi
- Nützliche Addons einfach über Kodi ADDON Menü suchen und installieren
- optional:
- Netgear WLAN Router für Deine Medienbibliothek nutzen
- Fazit
Step 1 FireTV Einstellungen
Navigieren zu Einstellungen > Mein FireTV > Entwickleroptionen > Apps unbekannter Herkunft > auf EIN
Nach der Installation von Kodi diese Option wieder abschalten auf AUS
Step 2 Download Manager auf FireTV Stick installieren
Möglichkeit 1: Installation über Amazon Webseite Link auf FireTV installieren lassen. Einfach Liefern an: auswählen und Button Liefern (Auf Amazon Webseite musst du angemeldet sein!)
Möglichkeit 2: händisch über FireTV – > Apps > Kategorie Nützlich > Downloader installieren
.
.
.
.
Step 3 Kodi Mediaplayer herunterladen und installieren
> APP Downloader starten > Eingabe > kodi.tv/download
> runterscrollen mit Cursor Tasten auf Android > aktuelle Kodi Version auswählen (Wichtig: ARMV7A 32bit Version!) > wenn heruntergeladen auf Installieren drücken!
Step 4 Kodi Mediaplayer App am FireTV auswählen
> am FireTV öffne „Ihre Apps und Channels > Kodi auswählen und Option Taste drücken > „Zur Vorderseite verschieben“ > nun findet man Kodi auf Startseite
Step 5 Kodi Mediaplayer first Start
> Kodi APP starten >Zugriff erlauben > Kodi startet nun
Step 6 erste Einstellungen zur Quelle deiner Medienbibliothek
> auf Zahnrad Symbol klicken für Einstellungen >File Manager > Add source
Step 7 FireTV Apps aus unbekannter Herkunft > wieder auf AUS setzen

>Navigieren zu Einstellungen > Mein FireTV > Entwickleroptionen > Apps unbekannter Herkunft > auf AUS
So das wars, weitere Tips und Erklärungen zu Kodi Mediaserver etc. schaue auf Homepage von Kodi >Kodi.tv
Nützliche Links zu Kodi
- Homepage von Entwickler Seite Kodi Mediaplayer
- Das KODI Tutorial Für Jedermann
- Kodi: Grundeinrichtung, Add-ons, Bibliothek
- XBMC/Kodi Database Viewer
- Kodi 17 komplett im Browser nutzen
- Anleitung: Kodi Backup erstellen – und auf gleichem oder anderem Fire TV zurücksichern
- Kodi Cache leeren – Kodi aufräumen & schnell halten
Nützliche Addons einfach über Kodi ADDON Menü suchen und installieren

https://kodi.wiki/view/Add-on:Backup
Tip immer zuerst Backup erstellen bevor man zusätzliche addons bzw. Einstellungen ausprobiert immer ein Weg zurück falls Mal was schiefgeht.

https://kodi.wiki/view/Add-on:Picture_Slideshow_Screensaver
Netter Bildschirmschoner von Deinen Bildern
Deine Bildersammlung bearbeiten
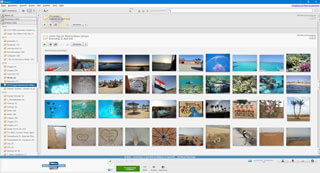
Verwende seit vielen Jahren zur Verwaltung und Bearbeitung großer Bilder Sammlungen (von Urlauben etc.) immer Picasa (von Google).
Vorteil sehr schnell!
Info: bei Bearbeitung in Picasa von Bildern werden original Bilder niemals verändert, erst bei Export der Bilder werden Änderungen am Bild durchgeführt. Original Bilder bleiben immer unberührt, tolle Sache, wer es noch nicht kennt einfach mal ausprobieren.
http://www.oldversion.com.de/windows/picasa-3-9-10-4
Netgear WLAN Router für Deine Medienbibliothek nutzen
Da mein Router (Netgear R6120-AC1200) einen USB Anschluss besitzt (USB2.0 SMB1) habe ich kurzerhand meine alte Laptop Festplatte (2,5 Zoll mechanisch 300GB) an meinem Router USB Port an gestöpselt um Sie als Netzwerkspeicher zu verwenden.
Im Browser zu http://readyshare.routerlogin.net/ mit meinem Router verbinden (Anmeldung mit admin +Password von Deinem Router)
> Button „ReadySHARE“ drücken dann >Button „Bearbeiten“ drücken >und Netzwerkverbindung smb://readyshare aktivieren (alles andere auf AUS, da dieser Router nur SMB1 unterstützt würde ich empfehlen aus Sicherheitsgründen Laufwerk/USB nicht übers Internet freizugeben)
Als nächsten Schritt verbinde ich mich mit meinem Windows10 Rechner (da Router nur SMB1 unterstützt wird mein USB Netzlaufwerk unter Win10 nicht angezeigt/erkannt) damit das funktioniert muss ich in Windows10 SMB1 aktivieren.
In Windows Start Leiste auf Lupe Suche „windows features“ eingabe dann SMB 1.0 aktivieren, nun ist Dein Netzlaufwerk auch unter Windows erreichbar.

Öffne Explorer > Netzwerk R6120 >USB_Storage >rechte Maustaste „an Schnellzugriff anheften“, nun ist im Explorer dein Laufwerk per Schnellzugriff erreichbar (habe schon andere Möglichkeiten ausprobiert wie Netzlaufwerk verbinden, hatte damit aber immer Schwierigkeiten wie öfters keinen Zugriff etc. und Explorer hängt sich dabei fast auf. Daher für mich die beste Option). Natürlich auch mit Android Handy über Dateimanager Zugriff möglich, recht praktisch zum Datenaustausch oder Handy Backup auf Netzlaufwerk.
So nun weiter, damit das Netzlaufwerk auch unter KODI erreichbar ist sind noch folgend Einstellungen Im KODI zu machen.
Unter Kodi System „Services“ SMB 1.0 aktivieren ( wie am Bild beide Min/Max auf SMBv1 umstellen!)
Dann auf >“Dateimanager“ >“Add Source“ > nun müsste dann Netzlaufwerk angezeigt werden.
Wie am letzten Bild ersichtlich habe ich gleich mehrere Verknüpfungen zu meinen Unterordnern angelegt (Bildersammlung, Filmsammlung, Musiksammlung).
OTG Splitter für FireTV
Festplatte oder USB Stick an FireTV mit OTG Splitter für FireTV „Y otg splitter micro usb“ oder zb Amazon ASIN : B00EJP5XR2 ~2-6 €.
Wichtig:
– Datenträger muss FAT32 formatiert sein (ExFAT, NTFS wird nicht unterstützt!), bei FAT32 Beschränkung bei einzelnen Dateien max. 4GB Größe.
– Und wenn du Deinen FireTV Stick nicht über WLAN sondern LAN mit Internet verbunden hast, dann funktioniert OTG Adapter NICHT!
Tipp: Netzteil von Amazon hat nur 5V 1A, eventuell größeres Netzteil mit 5V 2-2,5A verwenden oder USB Hub mit externer Stromversorgung verwenden bei SSD oder Harddisk, USB Stick kein Problem.
Anleitung: USB Geräte an Fire TV Stick 2, 3 oder 4K Fire TV 3 benutzen – mit USB-OTG-Y-Kabel
Wenn NAS Laufwerk im Netzwerk wäre Plex Mediaserver auch eine Überlegung da FireTV von Haus aus unterstützt.
Da Zuhause meine Datensicherung mit externer USB Festplatte erfolgt die ich bei Bedarf einschalte ist ein NAS Laufwerk für mich überflüssig und Medienbibliothek über Router USB 2.0 Anschluss erfüllt für mich seinen Zweck. Geschwindigkeit bei mir mit Netgear Router so 30-60 MBit das reicht für Video, Film und Musikstreaming völlig aus und sehr flüssig bei Umfangreichen Bilderdatenbanken nicht ganz so flüssig aber immer noch akzeptabel.
Fazit
Der Amazon Fire TV Stick ist eine sehr praktische Streaming Box, die Zugriff auf viele Inhalte ermöglicht. Mit einem installierten Kodi Media Center kann man seine eigene Mediendatenbank ohne zusätzliche Hardware am eigenen Fernsehgerät(en) sehr komfortabel betrachten. Wenn euch mein Beitrag gefallen hat oder Fragen/Anregungen würde ich mich über einen Kommentar von Dir freuen, LG Bernhard.